How to Change Screen Timeout on Mac - Quick & Easy Steps
Table of Contents
Take Control: Change Sleep Time on Mac for Better Efficiency #
Attention all Mac users! Have you ever found yourself engrossed in your work, only to be jarringly interrupted by your screen going dark? Does it seem like your Mac is dozing off while you’re right in the middle of something important? If this sounds all too familiar, don’t worry! We’re here to solve this common irritation.
This issue lies in your Mac’s screen timeout settings, and we have some good news for you. It is an easily fixable problem! Welcome to our comprehensive guide on how to change screen timeout on Mac. It’s not rocket science, and in fact, it’s a lot easier than you might think!
Consider this: How incredible would it be if your Mac knew your schedule and habits, and could adjust itself to your routine instead of interrupting your workflow? Just like a well-trained pet, it waits patiently, quietly conserving energy until you’re ready to get back to it. Well, guess what? This isn’t a pipe dream. It’s completely possible!
That’s where we come in. In this blog post, we’re going to guide you through the simple steps to customize your Mac’s screen timeout settings. But wait, there’s more! We’re not just stopping at screen timeout. We will also be tackling how to change sleep time on Mac, another feature to optimize your Mac usage according to your personal needs and schedule.
Think of these adjustments like a caffeine shot for your Mac—it keeps your computer awake when you need it to be, and lets it rest when you’re not using it. This simple tweak not only makes your Mac more efficient but also helps you maximize your productivity by ensuring your Mac’s schedule aligns perfectly with yours. So, are you ready to make your Mac more attentive to your needs? Let’s dive right in!
An Introduction to Screen Timeout and Sleep Settings on Mac #
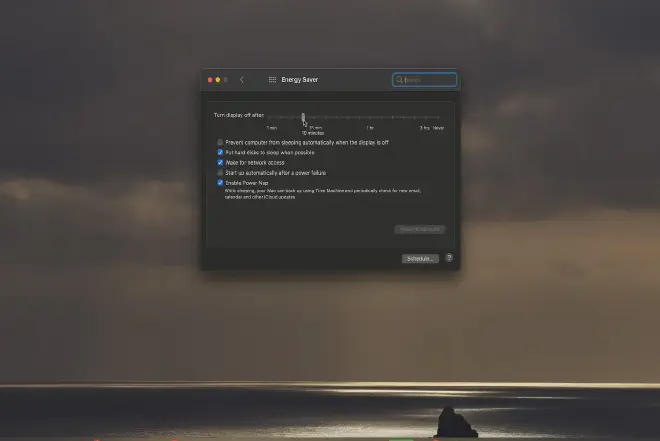
As a Mac user, you may have experienced your screen going dark while you’re engrossed in a project. That’s the screen timeout working its magic. So, what is this exactly and how does it affect your workflow?
Understanding Screen Timeout #
Screen timeout is like a diligent, silent assistant. Its job is to put your display to sleep when your Mac is idle, which conserves energy and extends your device’s lifespan. By default, your Mac is programmed to dim the brightness after a certain period of inactivity. But here’s the catch - sometimes, it can interrupt your workflow, especially if the default settings don’t align with your personal routine. Hence, knowing how to change screen timeout on Mac can come in handy.
Getting Familiar with Sleep Settings #
Now, let’s shed light on sleep settings. When your Mac sleeps, all of its system operations are put on pause. The good news is that this state uses very little power. However, waking your Mac from sleep might take a tad bit longer than if it was simply dozing off with the screen timeout. Like with screen timeout, adjusting these settings to suit your work habits can provide a smoother experience.
The Impact on Your Workday #
Imagine you’re in a meeting, presenting a report from your Mac. The screen suddenly goes dark, breaking the flow of your presentation. Not ideal, right? Understanding how to change the screen timeout on Mac can prevent such hiccups, ensuring a smooth sailing workday.
The Path to Customization #
You might be wondering, “But how do I tailor these settings to fit my routine?” Rest assured, we’ve got you covered. Not only will you learn how to change screen timeout on Mac, but we’ll also guide you on tweaking sleep settings.
By gaining control over these features, you can ensure your Mac aligns perfectly with your workflow, enhancing your productivity, and providing a seamless user experience. So let’s dive in!
It’s time to turn your Mac into a device that works for you, rather than against you. Ready to embrace a more efficient, tailored work experience? Stay with us.
Step-by-step Guide: How to Change Screen Timeout on Mac #
When it comes to setting up your Mac to work in harmony with your work habits, understanding how to change screen timeout on Mac can be a game-changer. This section provides a step-by-step guide on how to make that happen.
Accessing the Energy Saver Settings #
- Start by clicking on the Apple menu icon in the top left corner of your screen.
- From the dropdown, choose System Preferences.
- Navigate to Energy Saver.
In the Energy Saver menu, you’ll find options to adjust both the sleep settings and screen timeout. Now let’s dive into how to adjust the latter.
Adjusting the Display Sleep Timer #
- Within the Energy Saver settings, you’ll notice a slider for “Display sleep”. This is where you dictate how to change the screen timeout on Mac.
- Drag the slider to adjust the length of time your Mac waits before putting the display to sleep.
Making Use of Power Nap #
While in the Energy Saver settings, you may also come across a feature named Power Nap. Activating this allows your Mac to check for updates even when your screen is asleep. This can be beneficial for those of you who want to ensure your Mac is always up-to-date, even while you’re taking a break.
Additional Screen Timeout Tips #
While learning how to change screen timeout on Mac, keep in mind the following:
- You can choose different settings for when your Mac is using battery power and when it’s plugged in.
- Shorter screen timeouts can save battery life, but could also interrupt your workflow. Try different settings and find what works best for you.
Understanding how to change the screen timeout on Mac helps you to create a work environment that’s tailored to your needs. With this newfound control over your Mac’s settings, you can work more efficiently, unbothered by untimely screen dimming. In the next section, we’ll explore how to alter the sleep settings on your Mac for a complete customization of your user experience.
Customizing Sleep Settings: Altering the Change Sleep Time on Mac #
Now that you’ve learned how to adjust your screen timeout, let’s delve deeper into how you can alter the change sleep time on the Mac. Tailoring these settings to your needs can greatly enhance your Mac experience.
Accessing the Sleep Timer #
- Navigate back to the Energy Saver settings in the System Preferences.
- Here, you will find another slider for “Computer sleep”. This is where you set the change sleep time on the Mac.
- Move the slider to choose after how many minutes of inactivity your Mac should go to sleep.
Scheduled Sleep and Wake Times #
You can even schedule your Mac to automatically sleep and wake at specific times, particularly useful if you have a fixed work routine.
- Click on the Schedule button in the bottom right of the Energy Saver settings.
- Choose when and how often you want your Mac to sleep, wake, start up, or shut down.
The Power Nap Feature #
As mentioned before, the Power Nap feature can update and backup your Mac while it’s sleeping. You can choose whether or not to enable this for both when your Mac is on battery power and when it’s plugged in.
Optimizing Energy Saver Preferences #
Optimizing your Mac’s energy preferences can contribute significantly to its performance and lifespan. Here are some quick tips:
- If you frequently use your Mac on battery power, you might want to shorten the change sleep time on Mac to conserve energy.
- On the other hand, if your Mac is usually plugged in, a longer sleep time might suit you better.
Through understanding how to adjust the change sleep time on the Mac, you’re equipped to further customize your device. When combined with knowledge on how to change screen timeout on Mac, these skills offer a comprehensive control over your Mac’s energy preferences. Discover the configuration that matches your working style best and enjoy a smoother, more efficient user experience.
Impact and Benefits of Changing Screen Timeout and Sleep Time on Mac #
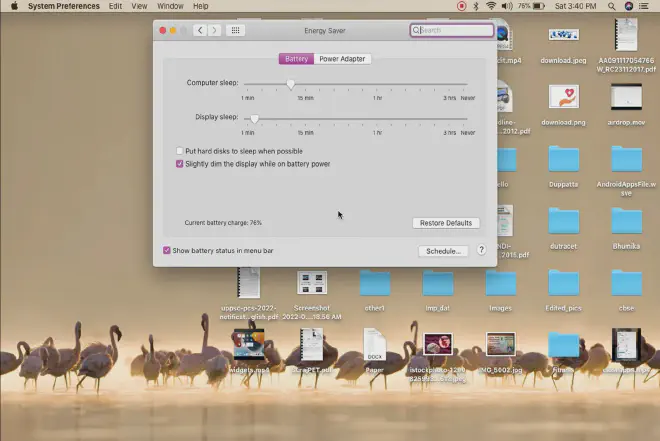
Understanding how to alter the screen timeout and sleep time on your Mac can indeed have a profound impact on your productivity and device’s efficiency. Let’s delve into the multiple benefits that making such changes can bring to your daily workflow.
Prolonged Battery Life #
One of the significant benefits of mastering how to change screen timeout on Mac is the potential extension in your device’s battery life. A shorter screen timeout means your display will turn off faster when you’re not using it, thereby conserving energy.
Enhanced Productivity #
Customizing your sleep settings and understanding how to change the screen timeout on Mac can also boost productivity. It prevents unnecessary interruptions and allows you to maintain your workflow by keeping your screen active when needed, particularly during lengthy tasks.
Extended Device Lifespan #
Regularly allowing your Mac to enter sleep mode can prolong the lifespan of its hardware. This is because less strain is placed on the Mac’s components when it’s asleep compared to when it’s running at full capacity.
Better Control Over Your Work Schedule #
By setting specific sleep and wake times for your Mac, you can effectively manage your work schedule. It becomes easier to adhere to your work hours, ensuring a healthy work-life balance.
Energy Efficiency #
Last but not least, adjusting screen timeout and sleep time contributes to better energy efficiency. Not only does this save on your electricity bills, but it also makes you a more environmentally conscious user.
In summary, the impact of understanding how to change screen timeout on Mac and customizing sleep settings reaches far beyond simply saving battery life. It allows for a more personalized user experience, better control over your device, and even has potential benefits for your productivity and the environment. Knowledge of these settings helps in making your Mac a tool that works for you, not the other way around. By applying what you’ve learned, you’re bound to notice improvements in your day-to-day Mac experience.
Troubleshooting Common Issues while Changing Screen Timeout on Mac #
Despite the straightforward process of adjusting screen timeout settings on a Mac, you might encounter some problems along the way. In this section, we’ll be discussing common issues that you may face and providing simple solutions to get you back on track.
Mac Screen Not Timing Out #
Are you finding that even after learning how to change screen timeout on Mac and applying the settings, your screen still isn’t timing out as it should? It’s a common issue, but don’t worry, we’ve got a simple solution. Restart your Mac, then try reapplying the screen timeout settings. Often, a simple system reboot can resolve minor glitches like this.
Difficulty Accessing System Preferences #
Sometimes, you may face issues while attempting to access the System Preferences. In case the app doesn’t open, or it crashes, try opening it from the Applications folder in Finder instead of the Dock. If the problem persists, consider restarting your Mac.
Settings Not Being Saved #
After mastering how to change screen timeout on Mac and modifying the settings, you might find that the settings revert back to the default once you reboot your machine. To rectify this, try resetting your Mac’s System Management Controller (SMC). The SMC is responsible for many low-level functions on your Mac, including power management and hardware settings. Please refer to Apple’s official guide on how to reset SMC.
ScreenSaver Not Activating #
Even after changing the screen timeout settings, your screensaver might not activate. Check if “Hot Corners” are set up to disable the screensaver. Navigate to System Preferences > Mission Control > Hot Corners and ensure no corner is set to “Disable Screen Saver.”
Display Flickering After Timeout #
In rare instances, you might notice your Mac’s display flickering after it times out. This could be an issue with the display settings. Try adjusting the screen resolution or updating your Mac’s software, as these can often fix display-related problems.
Understanding how to change screen timeout on Mac and dealing with the possible issues is crucial for a seamless user experience. With these solutions at your fingertips, you can manage your Mac’s screen timeout with confidence, knowing you can troubleshoot any problems that may arise. Remember, when in doubt, Apple’s official support site can be an invaluable resource.
FAQs about Changing Screen Timeout on Mac #
It’s normal to have questions when dealing with system preferences like learning how to change screen timeout on Mac. Below we have addressed some of the most frequently asked questions on the topic. These queries and responses should help you further understand this feature and troubleshoot any issues you may encounter.
How Does Changing Screen Timeout Affect Battery Life on a Mac? #
Adjusting the screen timeout settings directly impacts your Mac’s battery life. When you shorten the time it takes for your screen to turn off when idle, you save energy, ultimately extending your battery’s lifespan. It’s a straightforward yet effective way to manage your power usage.
Why Is My Mac’s Screen Not Timing Out Even After I’ve Changed the Settings? #
If you’ve followed the steps on how to change screen timeout on Mac and your screen isn’t timing out as expected, it might be due to a minor system glitch. Restarting your Mac and reapplying the settings often resolves the issue. If the problem persists, it’s advisable to seek assistance from Apple support.
Does Screen Timeout Affect Ongoing Downloads? #
No, changing the screen timeout settings on your Mac will not affect ongoing downloads. The screen timeout merely turns off the display to save energy. It does not put your Mac to sleep, which means your downloads should continue uninterrupted.
Can I Adjust the Screen Timeout for Different Users on My Mac? #
Absolutely! The process on how to change the screen timeout on Mac is applied on a per-user basis. Each user can customize this setting according to their preference. When you switch users, the screen timeout will adjust to the settings established by that specific user.
Is There a Keyboard Shortcut to Change the Screen Timeout? #
Unfortunately, as of now, there is no keyboard shortcut to directly change the screen timeout settings on a Mac. However, you can use keyboard navigation to access System Preferences and alter the settings. For more direct control, consider using ‘Hot Corners’ to manage display behavior instantly.
Understanding how to change the screen timeout on Mac is one thing, and knowing how it fits into your overall computer usage is another. We hope these FAQs help to clear any lingering doubts you may have. Remember, while it seems like a minor setting, its impact on your Mac’s performance and battery life can be significant.
Conclusion: How to Change Screen Timeout on Mac #
To summarize, adjusting the screen timeout settings on your Mac can significantly boost your battery life and productivity. Understanding how to change screen timeout on Mac is an integral part of effective power management, as it allows you to customize your display’s behavior according to your needs.
This article detailed the steps to change screen timeout settings, emphasized the benefits of this adjustment, outlined common troubleshooting tips, and answered frequently asked questions on the topic. The objective is to help you optimize your Mac’s performance and prolong its lifespan.
We encourage you to share this article with your colleagues and friends who may also benefit from these tips. Moreover, if you have additional questions or insights about changing screen timeout or other Mac settings, we’d love to hear your thoughts.
Remember, mastering these nuances of your Mac can lead to a more efficient and tailored user experience. So, why not give it a try and change your screen timeout settings today? It’s simple, effective, and your Mac will thank you for it!